
A NOTO vem trazendo para você uma série de posts sobre instalação do Zabbix 5 em diferentes sistemas operacionais, banco de dados e servidores web. Hoje, começamos mais um capítulo, para você mandar bem no Zabbix Ubuntu Apache com MySQL 8. O tema deste post é a primeira de três aulas. Confira:
- Aula 1: Instalação Zabbix 5.0 – Ubuntu 20.04 – MySQL 8 – Apache
- Aula 2: Instalação Zabbix 5.0 – Ubuntu 20.04 – MySQL 8 – Nginx
- Aula 3: Instalação Zambi 5.0 – Ubuntu 20.04 – MySQL 8 – Nginx – 3 Camadas (Dividida em duas partes: Máquina Zabbix Server de Banco de Dados, na primeira, e Máquina Frontend, na segunda).
Vamos lá, então!
Aula de instalação Zabbix Ubuntu Apache
Passo 1 – Instalação Zabbix Ubuntu Apache
Instale os pacotes de repositório para o Zabbix 5 e o MySQL 8
# wget https://repo.zabbix.com/zabbix/5.0/ubuntu/pool/main/z/zabbix-release/zabbix-release_5.0-1%2Bfocal_all.deb
# wget https://dev.mysql.com/get/mysql-apt-config_0.8.16-1_all.deb
# dpkg -i zabbix-release_5.0-1+focal_all.deb
# dpkg -i mysql-apt-config_0.8.16-1_all.deb
Passo 2
Aperte e desça o cursor até OK (a menos que você queira outra versão do MySQL). Por default aqui, já está selecionada a versão 8.

Passo 3
Atualize o repositório
# apt update
- Dica: Confira os repositórios de outras versões de SO para o MySQL em:
https://dev.mysql.com/downloads/repo/apt/
Passo 4
Instale os pacotes do Zabbix e banco de dados MySQL
# apt install zabbix-server-mysql zabbix-frontend-php zabbix-apache-conf zabbix-agent mysql-server
- Defina a senha do root do MySQL

Passo 5
Escolha a opção recomendada:

Passo 6
Inicie o serviço do MySQL
# service mysql start
Passo 7
Logar no banco de dados:
mysql -u root -p
- Atenção: Coloque a senha que você acabou de definir na instalação do MySQL.
- Dentro da console do MySQL, vamos criar o banco de dados com o nome zabbix, um usuário zabbix e a senha zabbix, com permissão para acessar seu próprio banco:
mysql> create database zabbix character set utf8 collate utf8_bin;
mysql> create user zabbix@localhost identified by ‘zabbix’;
mysql> grant all privileges on zabbix.* to zabbix@localhost;
mysql> quit;
Passo 8
Importar os dados para o banco
# zcat /usr/share/doc/zabbix-server-mysql*/create.sql.gz | mysql -u zabbix -p zabbix
Passo 9
Edite o arquivo
# vim /etc/zabbix/zabbix_server.conf
- Procure o parâmetro DBPassword e coloque a senha do usuário zabbix que criamos anteriormente no banco de dados.
DBPassword=zabbix
Passo 10
Editar o arquivo
# vim /etc/zabbix/apache.conf
- Remova o “#” da frente do parâmetro e coloque o timezone correto para você:
php_value[date.timezone] = America/Sao_Paulo
Instale Zabbix Ubuntu Apache
Passo 11
Habilitar serviços no boot da máquina
# systemctl enable zabbix-server zabbix-agent apache2 mysql
Passo 12
Reiniciar os serviços
# systemctl restart zabbix-server zabbix-agent apache2 mysql
Passo 13
Para saber o ip do servidor
# ip a s
Passo 14
Finalizar as configurações acessando via navegador:
http://ipdoserver/zabbix
- Clique em Next

Passo 15
Confira se todas as dependências estão certas. Em seguida, clique em Next

Passo 16
Coloque o usuário e a senha para conectar o banco de dados zabbix
- Lembre-se: criamos esse acesso antes. A senha é zabbix.

Passo 17
Insira o nome do Zabbix Server, que vai aparecer quando você abrir o Frontend. Escolha o nome de sua preferência.


Passo 18
Tudo ok, ao clicar em Next, você será direcionado para a tela de login do Zabbix
- Usuário: Admin (Atenção: O “A” deve ser maiúsculo, sim!)
Senha: zabbix


Passo 19
Verifique os logs do Zabbix Server para ter certeza se está tudo ok, como resultado
# tail -f /var/log/zabbix/zabbix_server.log

Passo 20
Final do passo a passo
Instalar e testar se está respondendo SNMP
# apt install snmpd snmp snmp-mibs-downloader
Edite o arquivo
# vim /etc/snmp/snmp.conf
- Comente onde está escrito mibs, com um “#” na frente; salve e saia do arquivo.

Passo 21
Agora, teste a conexão do SNMP
# service snmpd start
# systemctl enable snmpd
# snmpwalk -v2c -c public 127.0.0.1

Passo 22
- Alterando o idioma do Frontend
Carregue os idiomas que você quer com o seguinte comando:
# dpkg-reconfigure locales - Para selecionar, aperte barra de espaço do teclado. Depois, aperte enter no OK
# systemctl start snmpd

Passo 23
Reinicie o Apache
# service apache2 restart
Passo 24
Acesse o Zabbix pela WEB, clique em configurações do usuário:

Passo 25
Selecione o idioma desejado e clique em Atualizar

Passo 26
Enfim, navegue pelo Frontend e veja como ficou com a tradução para o português.
Gostou do tutorial Zabbix Ubuntu Apache com MySQL 8? Então, não perca o próximo, com a Aula 2: Instalação Zabbix 5 – Ubuntu 20.04 – MySQL 8 – Nginx. E lembre-se: se tiver dúvidas ou quiser fazer sugestões, basta entrar em contato com a NOTO, inclusive no nosso Youtube, que está cheio de aulas para incrementar seu monitoramento de TI. O link está na imagem abaixo, beleza? Será um prazer ajudar!
Referência:
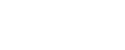
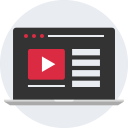
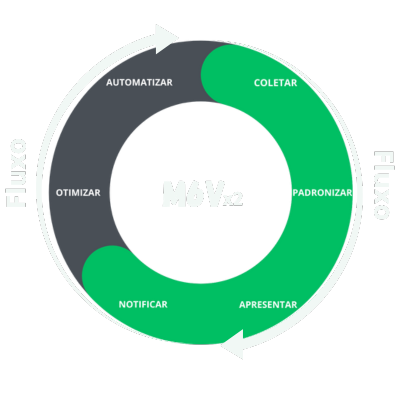




Deixe um comentário
You must be logged in to post a comment.