
Neste tutorial, você vai aprender a instalar o Zabbix 5.0 LTS divido em 3 camadas, para que cada componente seja disposto em uma VM (Máquina Virtual) separada. Otimize o espaço, tenha mais segurança e confiabilidade nos seus sistemas seguindo o passo a passo de hoje: Zabbix Ubuntu 3 Camadas. Faremos as máquinas Zabbix Server e Banco de Dados. No próximo post, a Frontend, beleza? Então, vamos à aula!
Máquina Zabbix Server: tutorial Zabbix Ubuntu 3 Camadas
Vamos começar na máquina onde você deseja instalar o Zabbix Server. Dessa maneira, faça:
Passo 1
Instale o pacote de repositório para o Zabbix 5
dpkg -i zabbix-release_5.0-1+focal_all.deb
apt update
Passo 2
Instalar pacotes do Zabbix Server
apt install zabbix-server-mysql
Passo 4
Copie o arquivo .sql, localizado no diretório /usr/share/doc/zabbix-server-mysql/create.sql.gz,
para a máquina na qual está o banco de dados. Você pode fazer isso utilizando o comando scp, que faz cópia remota por meio do protocolo ssh. Veja o comando:
scp /usr/share/doc/zabbix-server-mysql/create.sql.gz
root@ipdamaquina_banco_de_dados:/home/
Este comando copia o arquivo create.sql.gz para a máquina remota e o armazena no diretório /home dela. O ip 192.168.0.14 da imagem abaixo é da minha VM, onde vou instalar o banco de dados.

Passo 3
Edite o arquivo vi /etc/zabbix/zabbix_server.conf, procure os parâmetros DBPassword e DBHost e coloque a senha do usuário zabbix para o banco de dados. Neste exemplo, a senha é zabbix. Vamos criar o banco de dados posteriormente. Não se preocupe!
No parâmetro DBHost, insira o ip da máquina em que será criado o banco de dados. Então,
temos:
DBHost=192.168.0.14
DBPassword=zabbixnototi.com.br
Máquina Banco de Dados
Instale o repositório do MySQL na VM em que ficará o banco de dados
wget https://dev.mysql.com/get/mysql-apt-config_0.8.16-1_all.deb
dpkg -i mysql-apt-config_0.8.16-1_all.deb
apt update
Dica: Confira repositório de outras versões de SO para o MySQL
https://dev.mysql.com/downloads/repo/apt/
Passo 2
Instalar o MySQL
apt install mysql-server
Passo 3
Aperte e desça o cursor até OK (a menos que você queira outra versão do MySQL). Por
default aqui, já está selecionada a versão 8.
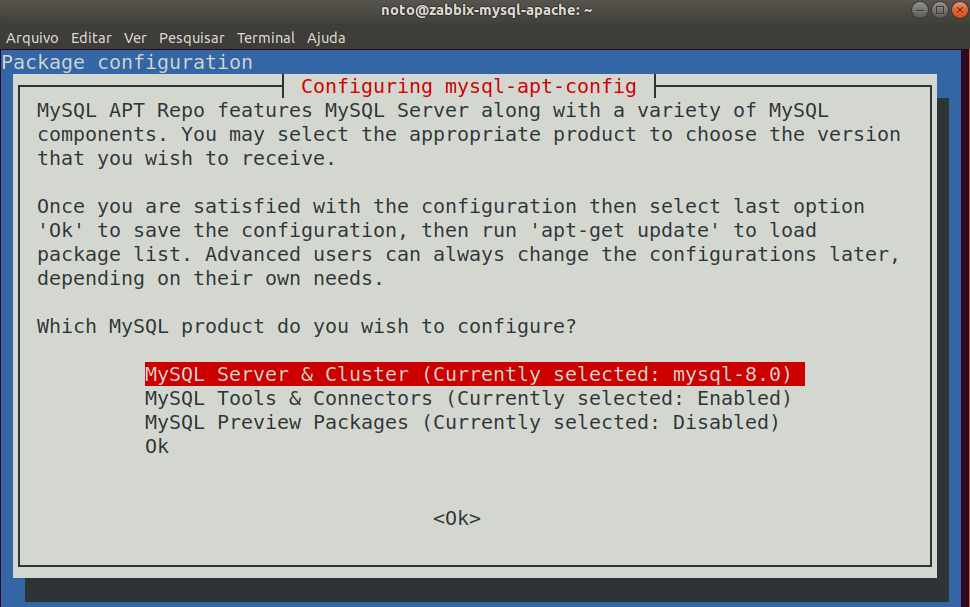
Passo 4
Atualize o repositório
apt update
Dica: O ip passado na criação do usuário do banco de dados é o ip do Zabbix Server, que
conecta a partir da outra máquina.
create user zabbix@192.168.0.10 identified by ‘zabbix’;
Passo 5
Iniciar serviço do MySQL e configurar para começar automaticamente no boot
service mysql start
systemctl enable mysql
Passo 6
Logar no banco de dados:
mysql -u root -p
Atenção: Vai pedir senha. Use a que você definiu na instalação do MySQL.
Dentro da console do MySQL, vamos criar o banco de dados com o nome zabbix, um usuário zabbix e a senha zabbix, com permissão para acessar seu próprio banco:
mysql> create database zabbix character set utf8 collate utf8_bin;
mysql> create user zabbix@192.168.0.10 identified by ‘zabbix’;
mysql> grant all privileges on zabbix.* to zabbix@192.168.0.10;
mysql> quit;
Dica: O ip passado na criação do usuário do banco de dados é o ip do Zabbix Server, que conecta a partir da outra máquina.
create user zabbix@192.168.0.10 identified by ‘zabbix’;
Zabbix Ubuntu 3 Camadas: aprenda rápido
Passo 7
Criando as tabelas do banco de dados do Zabbix. Lembra que copiamos o arquivo dentro
do /home? Faça:
zcat /home/create.sql.gz | mysql -u zabbix -p zabbix
Passo 8
Por padrão, o MySQL fica “ouvindo” conexões somente para localhost, isto é, apenas para
a própria máquina. Como o Zabbix Server precisa conectar o banco pela rede, temos que
alterar uma conformação dentro do arquivo de configuração do Server MySQL. Portanto:
vi /etc/my.cnf.d/mysql-server.cnf
E adicione:
bind_address=0.0.0.0
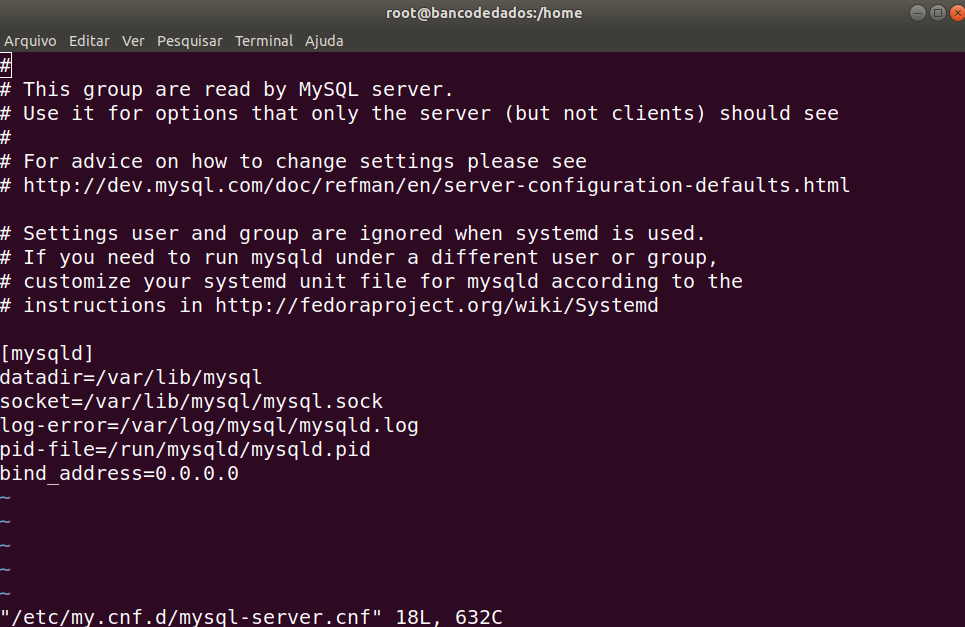
Passo 9
Salve e saia do arquivo; e faça um restart no serviço do MySQL
service mysql restart
Passo 10
Confirme se a configuração ficou ok usando o comando
ss -ptln
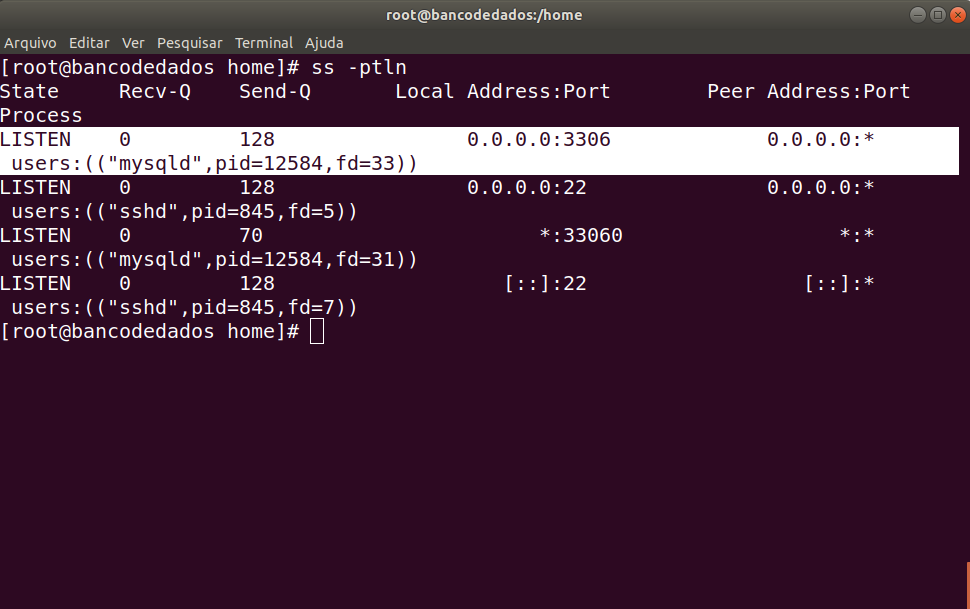
Testando a configuração – Zabbix Ubuntu 3 Camadas
Para validar a configuração, logue via SSH na máquina do Zabbix Server e faça o seguinte:
Passo 1
Instale os comandos de cliente do MySQL
apt install mysql-client
Passo 2
Teste a comunicação com o comando:
mysql -h 192.168.0.14 -u zabbix -p
- Vai pedir senha. Use zabbix, que criamos anteriormente
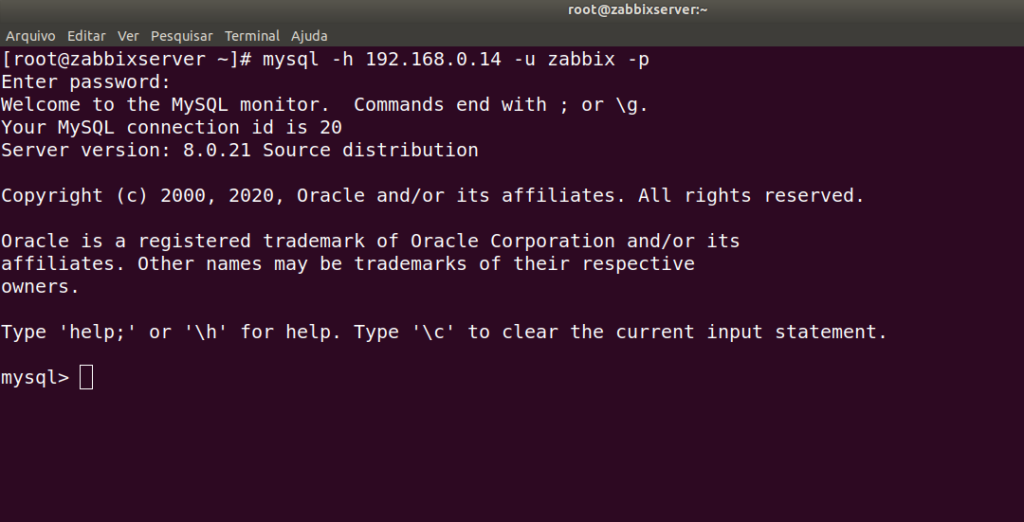
Pronto! Se você logou no MySQL pelo Zabbix Server, está tudo certo. Vamos para a máquina Frontend no próximo post. Esperamos você, combinado? Enquanto isso, que tal dar uma olhada nas novidades do Zabbix 5.4? A atualização está imperdível!
Referência: https://www.zabbix.com
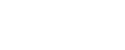
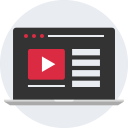
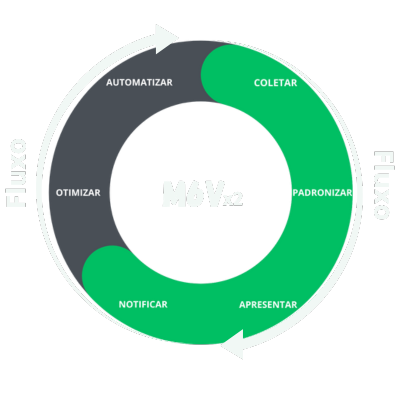



Deixe um comentário
You must be logged in to post a comment.